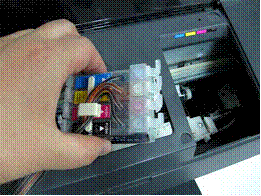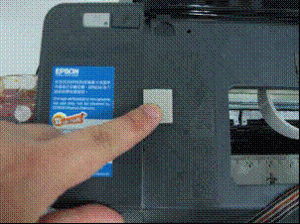Dikala waktu senggang, mau ngeblog juga bingung… terpaksa repost yang ini dulu deh…
Baca baik-baik yah… resapi dan pahami…
Thank’s to Bundapradito for sent me these fabulous words…
Unseen Love…..
Kenapa kita menutup mata ketika kita tidur????
ketika kita menangis????
Ketika kita membayangkan?????
Ini karena hal terindah di dunia TIDAK TERLIHAT..
Ketika kita menemukan seseorang yang keunikannya SEJALAN dengan kita..
kita bergabung dengannya dan jatuh ke dalam suatu keanehan serupa yang dinamakan CINTA..
Ada hal-hal yang tidak ingin kita lepaskan..
Orang-orang yang tidak ingin kita tinggalkan..
Tapi ingatlah..
melepaskan BUKAN akhir dari dunia..
melainkan awal suatu kehidupan baru..
Kebahagiaan ada untuk mereka yang menangis, mereka yang tersakiti, mereka yang telah mencari…
dan mereka yang telah mencoba..
Karena MEREKALAH yang bisa menghargai betapa pentingnya orang yang telah menyentuh kehidupan mereka..
CINTA yang AGUNG?
Adalah ketika kamu menitikkan air mata dan MASIH peduli terhadapnya..
Adalah ketika dia tidak mempedulikanmu dan kamu MASIH menunggunya dengan setia..
Adalah ketika dia mulai mencintai orang lain dan kamu MASIH bisa tersenyum sembari berkata.. “Aku turut berbahagia untukmu”.
Apabila cinta tidak berhasil…
BEBASKAN dirimu…
Biarkan hatimu kembali melebarkan sayapnya dan terbang ke alam bebas lagi..
Ingatlah…
Bahwa kamu mungkin menemukan cinta dan kehilangannya..
tapi..
ketika cinta itu mati..
kamu TIDAK perlu mati bersamanya…
Orang terkuat BUKAN mereka yang selalu menang..
MELAINKAN mereka yang tetap tegar ketika mereka jatuh..
Entah bagaimana…
Dalam perjalanan kehidupan, kamu belajar tentang dirimu sendiri..
dan menyadari bahwa penyesalan tidak seharusnya ada.
HANYALAH penghargaan abadi atas pilihan2 kehidupan yang telah kau buat.
TEMAN SEJATI…
Mengerti ketika kamu berkata “Aku lupa..”
Menunggu selamanya ketika kamu berkata “Tunggu sebentar”
Tetap tinggal ketika kamu berkata “Tinggalkan aku sendiri”
Membuka pintu meski kamu BELUM mengetuk dan berkata “Bolehkah saya masuk?”
MENCINTAI…
BUKANlah bagaimana kamu melupakan..
melainkan bagaimana kamu MEMAAFKAN..
BUKANlah bagaimana kamu mendengarkan..
melainkan bagaimana kamu MENGERTI..
BUKANlah apa yang kamu lihat..
melainkan apa yang kamu RASAKAN..
BUKANlah bagaimana kamu melepaskan..
melainkan bagaimana kamu BERTAHAN..
Lebih berbahaya mencucurkan air mata dalam hati…
Dibandingkan menangis tersedu2..
Air mata yang keluar dapat dihapus..
sementara air mata yang tersembunyi menggoreskan luka yang tidak akan pernah hilang..
Dalam urusan cinta, kita SANGAT JARANG menang..
Tapi ketika CINTA itu TULUS, meskipun kalah…, kamu TETAP MENANG karena kamu berbahagia..
dapat mencintai seseorang.. LEBIH dari mencintai dirimu sendiri..
Akan tiba saatnya dimana kamu harus berhenti mencintai seseorang BUKAN karena orang itu berhenti mencintai kita MELAINKAN karena kita menyadari bahwa orang itu akan lebih berbahagia apabila kita melepaskannya.
TETAPI… Apabila kamu benar2 mencintai seseorang, jangan lepaskan dia..
jangan percaya bahwa melepaskan SELALU berarti kamu benar2 mencintai..
MELAINKAN… BERJUANGLAH demi cintamu.. Itulah CINTA SEJATI.
Lebih baik menunggu orang yang kamu inginkan DARIPADA berjalan bersama orang yang tersedia’
Belive it or not, Kadang kala..
orang yang kamu cintai adalah orang yang PALING menyakiti hatimu..
dan kadang kala, teman yang menangis bersamamu adalah cinta yang tidak kamu sadari..